Question Type - Picture Choice
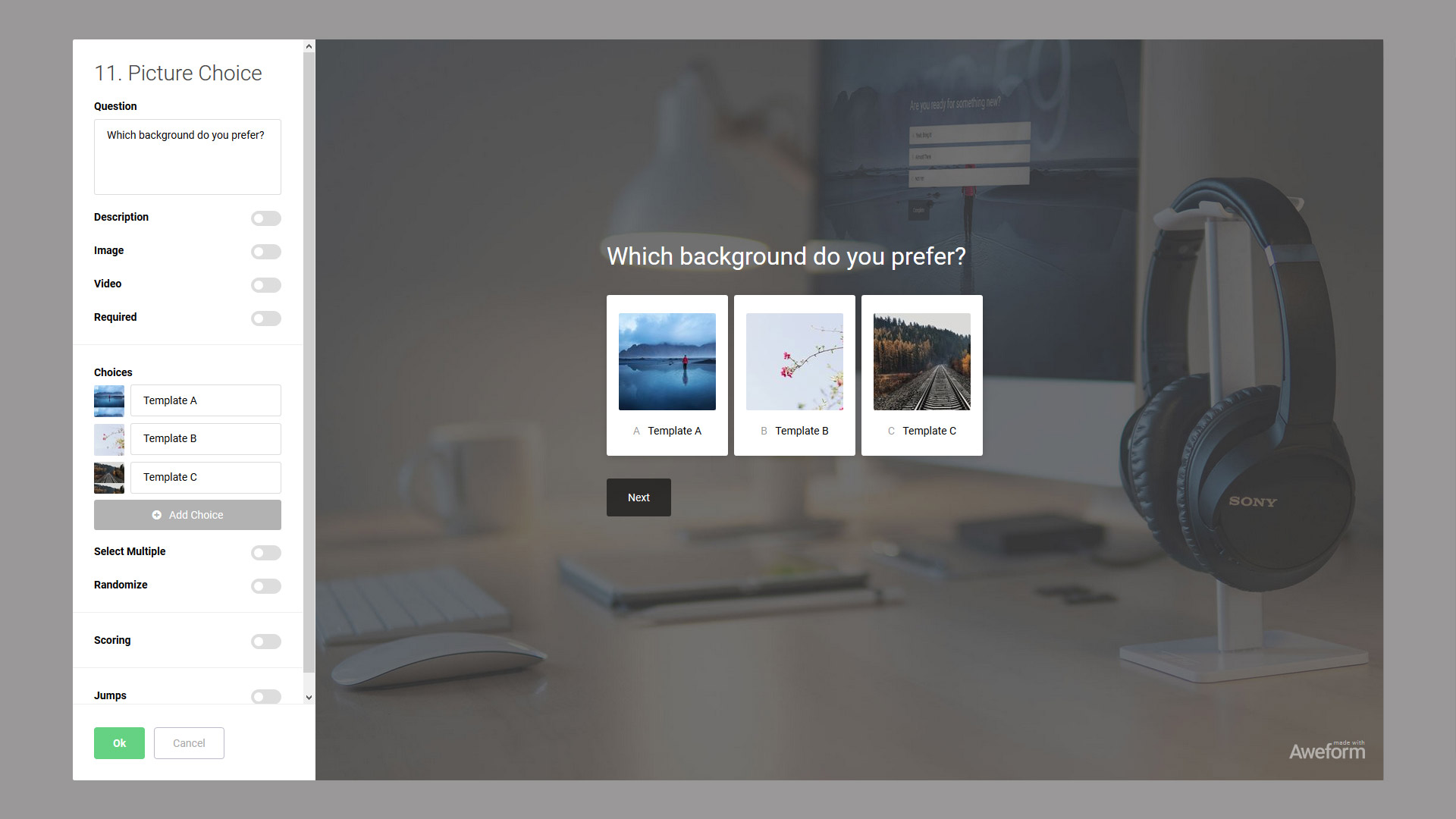
To add a Picture Choice to your Form, use the Add Question dialog.
Question
In the Question input, you enter the question you want to have answered.
Description
You can optionally add a Description, a longer text fleshing out your question, by using the Description toggle and entering the text you want.
Image / Video
If desired, you can add an Image or a Video to your Question. You can use either one, but not both at the same time. Learn more about Images and Videos.
Required
Use the Required toggle to control if the Respondent has to answer the Question to continue or not.
Choices
You can add any number of Choices, but typically we recommend keeping the number relative low, think six or less since each answer occupies a lot of space. Hover over a Choice to access the abilty to resort or remove them, as well as adding additional Choices at any location.
Each Choice constists of both a text part and an image part, just click the blank grey image placeholder to the left of each choice to upload the appropriate image
Select Multiple
Use the Select Multiple toggle to control if a Respondent can select only one Choice, or multiple Choices.
Randomize
Use the Randomize toggle to make the different choices appear in a random order for every Respondent, this can be helpful to reduce position bias.
Hide Choice Text
If you want you can hide the text under each picture and only show the picture, to do so use this toggle.
Scoring
Select Questions support Scoring. Read all about Scoring.
Jumps
Select Questions support Jumps. Read all about Jumps.