Workspaces
All the Workspaces you have access to are listed in the left hand pane on the screen at all times.
You can also access them by clicking the Aweform logo which brings you to the Workspaces screen, from there you can click into any Workspace. (NOTE: if you only have one Workspace, you will go directly to that Workspace if you click on the logo).
The Workspaces Screen
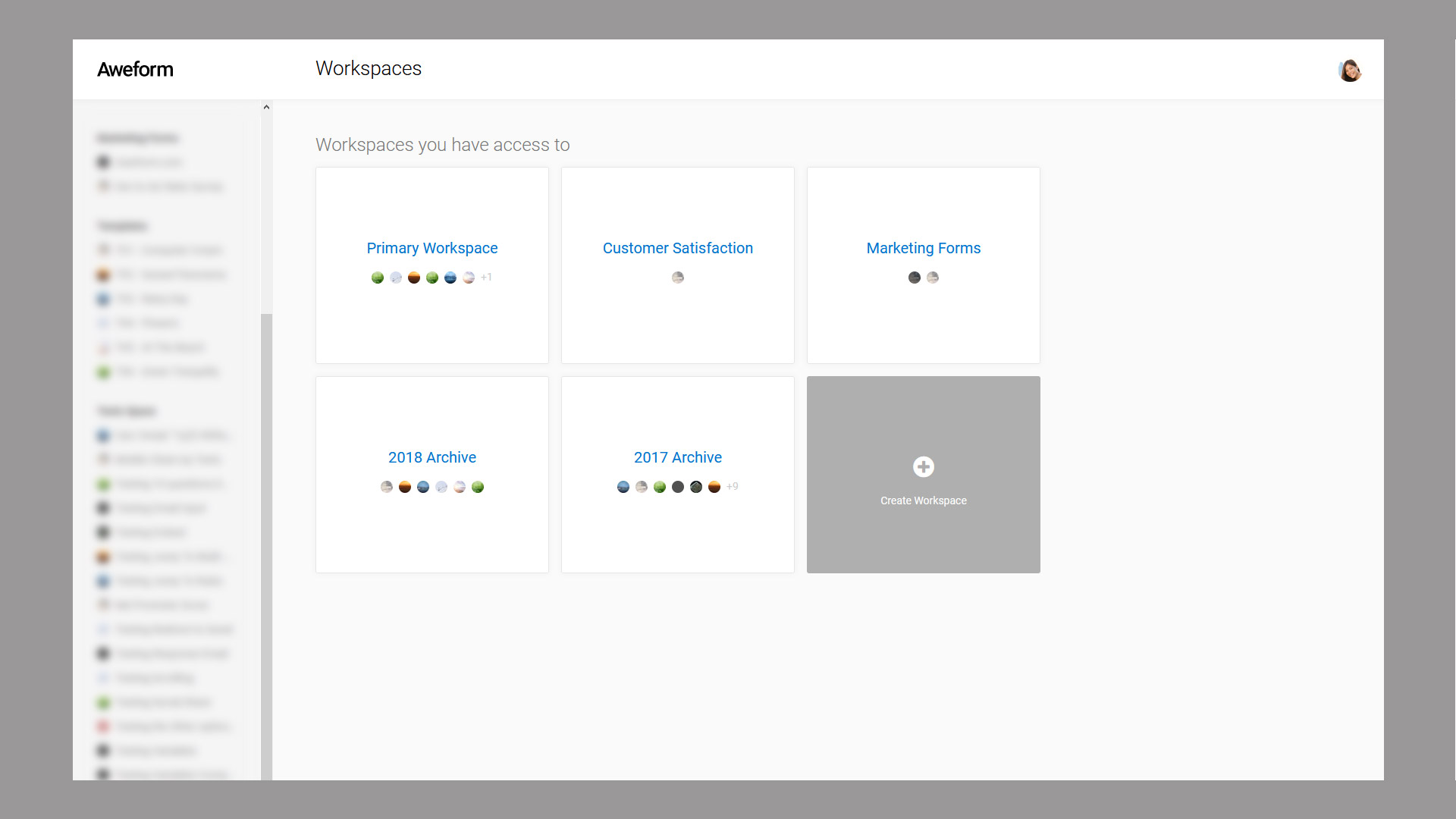
Workspaces you have access to
On the Workspaces screen you can see all the Workspaces you have access to. Each Workspace is represented with a box which shows its name, and the first few Forms in that Workspace, each represented by a small circle. You can click the entire box to go to the Workspace screen, or alternatively click directly on any of the Form icons to go directly to a Form.
The Workspace Screen
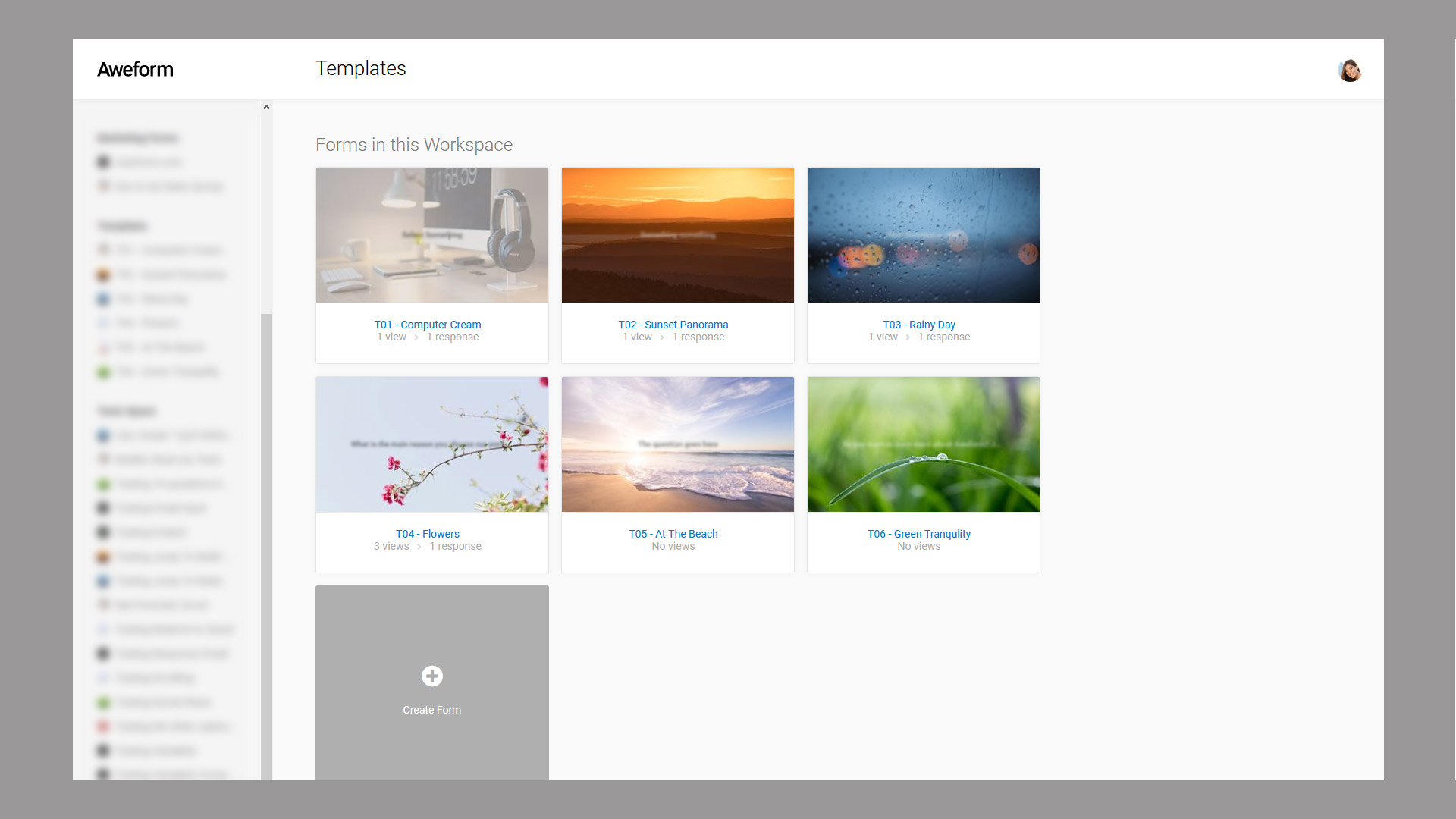
Forms in this Workspace
On the Workspace screen you can see all the Forms in that Workspace. Each Form is represented in a box which shows its current selected styling, under that you find the name of the Form, and under that you get access to some key statistics such as views and responses for that Form.
You can click the Form box to go directly to the Form for editing, or you can use the three dot menu found via mouse over in the bottom right corner to access a small menu which allows you to directly jump to Edit, Style, Share, Settings or Responses. From this menu you can also access the Preview function, as well as handy tools to Rename, Copy or Delete the Form.
Users in this Workspace
At the bottom of the screen you'll find a list of all the Users that have access to this Workspace. The first User listed is always the Workspace owner.
Here you can also find the Add User button which allows you to grant additional Users access to your Workspace (Pro).